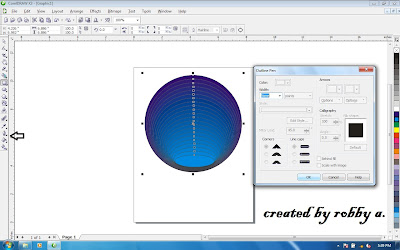pertama-tama masuk ke corel draw dengan cara klik star-all program-corel draw ,,,,,,,atau tinggal klik di dekstop ................
kalu udal muncul buatlah lingkaran dengan cara klik ellipse pada tool box lihat gambar di bawah...........................!!!!!!!!!!!!!!!
setelah di kllik lalu drag pada kanvas
beri warna merah
buatlah lingkaran yang lebih kecil dari sebelumnya caranya sama spt yang di atas ,,,,,,,,belilah warna biru.,,,tuk lebih lengkapnya lihat gambar di bawah ini///
aktivkan lingkaran yang kecil lalu klik text - fill text to path....ketik kata yang kamu inginkan,,,,,,,,
hingga jadi seperti ini,,,,,,,,,,,,
lalu berinama bag bawah lingkaran dengan nama kota,,,,,,,,,,,caranya sama seperti yang tadi ,,,,tetapi text akan terbalik,,,
cara membalikkannya adalah dengan cara mengklik minnor text ..sehingga jadi seperti ini
lalu beri nama bag tengah lingkaran dengan nama yang anda inginkan .........contohnya BRK.......dengan cara klik text tool pada tool box lalu simpan kursor tepat pada bag tengah lingkaran lalu ketik nama yang anda inginkan ,,,lihat gambar di bawah ini

Selasa, 13 Desember 2011
CARA MEMBUAT LOGO WINDOW
pertama-tama masuk ke corel draw dengan cara klik star -all program -corel draw.
lalu buatlah lingkaran dengan cara mengklik icon ellipse tool pada tool box ,,,,,,,,,,,selengkapnya liat za gambar di bawah nie
buat lagi bentuk lingkaran tapi dengan ukuran lebih kecil dan simpan d bawah lingkaran yang besar....liat lg d gambar
berilah warna masing-masing lingkaran ,,,,,,,yang besar di beri warna biru tua sedangkan yang kecil di beri warna biru muda,,,,
hilangkan garis dengnan cara mengklik outline tool dan ubah menjadi none...........lihat gambar d bawah nieeeeeee

klik kanan pada segi empat tsb ,lalu pilih convert to curves
setelah itu klik shape tool pda tool box lalu drag bagian atas persegi lalu klik kanan dan pilih to curve,,,lalu tarik hingga melengkung dan lakukan kembali pada bagian bawah persegi.....lihat gambaar
 jadi deeeeeeeehhhhhhhh
jadi deeeeeeeehhhhhhhh
lalu buatlah lingkaran dengan cara mengklik icon ellipse tool pada tool box ,,,,,,,,,,,selengkapnya liat za gambar di bawah nie
buat lagi bentuk lingkaran tapi dengan ukuran lebih kecil dan simpan d bawah lingkaran yang besar....liat lg d gambar
berilah warna masing-masing lingkaran ,,,,,,,yang besar di beri warna biru tua sedangkan yang kecil di beri warna biru muda,,,,
setelah itu beri efek warna dengan cara mengklik interactive blend tool....... lalu klik dan tekan dari lingkaran kecil sampai 1/2 lingkaran besar sampai berbentuk spt gambar di bawah ini
hilangkan garis dengnan cara mengklik outline tool dan ubah menjadi none...........lihat gambar d bawah nieeeeeee
buatlah segi empat dengan cara mengklik rectangle tool pada tool box lalu di drag sehingga jadi spt ini.

klik kanan pada segi empat tsb ,lalu pilih convert to curves
setelah itu klik shape tool pda tool box lalu drag bagian atas persegi lalu klik kanan dan pilih to curve,,,lalu tarik hingga melengkung dan lakukan kembali pada bagian bawah persegi.....lihat gambaar
copy gambar tsb dan paste sebanyak 3 kali lihat gambar di bawah ini
berilah warna pada masing-masing kotak dengan warna merah,hijau,biru dan kuning
berilah efek warna dengan cara klik fiil tool-pilih countain fill dialog lalu akan tampil kotak dialog gantilah tipenya menjadi radikal lalu atur posisi cahayanya , pindahkan ke-4 kotak tsb tepat pada tengah-tengah lingkaran ,,,,,,,lihat pda gambar di bawah ini

Kamis, 06 Oktober 2011
cara membuat bingkai foto dalam corel draw
cara mengaktifkan corel draw klik star-program-corel draw untuk informasi lebih lanjut lihat za gambar di bawah ini
klik rectangle tool pada toolbox lalu drag pada kanvas dan beri warna yang kamu suka ''biru'' lihat aza ke gambar di bawah
setelah itu klik kanan lalu Copy setelah itu paste ,,,,,tarik garis yang berada di pinggir sebelah kanan anda ke bawah(nyerong) ..lihat sendiri gambarnya
setelah itu beri warna putih dan pindahkan ke tengah-tengah gambar biru lalu klik kanan pada gembar -klik grup (untuk menyatukan warna biru dan putih pada gambar)...kalo ga ngerti lihat gambar di bawah ini
 |
| created by robby duh lupa euy teu di created by robby tapi ieu asli buatan kuuuuuuu |
kalo udah klik kanan di luar kanvas lalu klik impor setelah itu akan muncul kotad dialog pilih gambar yang akan anda masukan dalam bingkai...lihat deh gambar di bawah
setelah gambar di pilih kursor akan berubah menjadi segitiga,,lalu drag gambar di luar kanvas sesuai ukuran yang anda inginkan lalu klik effek-klik power clip-klik place inside. arahkan kursor pada gambar yang berwarna putih(yang di tengah-tengah gambar biru) lalu klik ....lihat lagi gambar di bawah ini...
setelah di klik ,,,klik kanan pada gambar lalu klik grup(untuk menyatukan gambar dengan bingkai)
lihat ke bawah......
jadi dehhhhhhhhhhhhhhhhhhhhhhhhhhhhhh
Rabu, 05 Oktober 2011
CARA MEMBUAT BENDERA DI COREL DRAW
cara akses masuk ke corel draw dengan cara klik star-program-program file-corel draw" kalo mau zelas lihat gambar di bawah ini".
langkah selanjutnya kamu klik rectangle pada tool bar lalu di drag pada kanvas sesuai kebutuhan(ukuran gambar yang di inginkan)?,,kalo belum ngerti lihat lagi deh gambar di bawah ini
kalo udah beri warna merah lalu copy & paste / tekan(ctrl+c&ctrl+v)setelah itu tarik garis yang atas ke bawah lalu beri warna putih"lihat gambar di bawah ini"
sehingga gambarnya akan seperti ini lalu beri tulisan dengan cara klik teks tool pada tool bar lalu drag dan tulis dan atur ukuran huruf yang anda inginkan contohnya ''INDONESIA MERDEKA'' lihat lagi donk ke bawah biar benar
setelah itu pindahkan huruf yang tekah anda ketik ke tengah gambar, lalu klik 2x di dalam kolom horup lalu miringkan setelah itu grupping dengan cara klik kanan-pilih grup/tekan Ctrl+g .lihat lagi gambarnya
jadi dehhhhhhhhhhhhhhhhhhhhhhhhhhhhhhhhhhhhhhhhhhhhhhhhhhhhhhh
langkah selanjutnya kamu klik rectangle pada tool bar lalu di drag pada kanvas sesuai kebutuhan(ukuran gambar yang di inginkan)?,,kalo belum ngerti lihat lagi deh gambar di bawah ini
kalo udah beri warna merah lalu copy & paste / tekan(ctrl+c&ctrl+v)setelah itu tarik garis yang atas ke bawah lalu beri warna putih"lihat gambar di bawah ini"
sehingga gambarnya akan seperti ini lalu beri tulisan dengan cara klik teks tool pada tool bar lalu drag dan tulis dan atur ukuran huruf yang anda inginkan contohnya ''INDONESIA MERDEKA'' lihat lagi donk ke bawah biar benar
setelah itu pindahkan huruf yang tekah anda ketik ke tengah gambar, lalu klik 2x di dalam kolom horup lalu miringkan setelah itu grupping dengan cara klik kanan-pilih grup/tekan Ctrl+g .lihat lagi gambarnya
jadi dehhhhhhhhhhhhhhhhhhhhhhhhhhhhhhhhhhhhhhhhhhhhhhhhhhhhhhh
CARA MEMBUAT BENDERA DI COREL DRAW
cara akses masuk ke corel draw dengan cara klik star-program-program file-corel draw" kalo mau zelas lihat gambar di bawah ini".
langkah selanjutnya kamu klik rectangle pada tool bar lalu di drag pada kanvas sesuai kebutuhan(ukuran gambar yang di inginkan)?,,kalo belum ngerti lihat lagi deh gambar di bawah ini
kalo udah beri warna merah lalu copy & paste / tekan(ctrl+c&ctrl+v)setelah itu tarik garis yang atas ke bawah lalu beri warna putih"lihat gambar di bawah ini"
sehingga gambarnya akan seperti ini lalu beri tulisan dengan cara klik teks tool pada tool bar lalu drag dan tulis dan atur ukuran huruf yang anda inginkan contohnya ''INDONESIA MERDEKA'' lihat lagi donk ke bawah biar benar
setelah itu pindahkan huruf yang tekah anda ketik ke tengah gambar, lalu klik 2x di dalam kolom horup lalu miringkan setelah itu grupping dengan cara klik kanan-pilih grup/tekan Ctrl+g .lihat lagi gambarnya
jadi dehhhhhhhhhhhhhhhhhhhhhhhhhhhhhhhhhhhhhhhhhhhhhhhhhhhhhhh
langkah selanjutnya kamu klik rectangle pada tool bar lalu di drag pada kanvas sesuai kebutuhan(ukuran gambar yang di inginkan)?,,kalo belum ngerti lihat lagi deh gambar di bawah ini
kalo udah beri warna merah lalu copy & paste / tekan(ctrl+c&ctrl+v)setelah itu tarik garis yang atas ke bawah lalu beri warna putih"lihat gambar di bawah ini"
sehingga gambarnya akan seperti ini lalu beri tulisan dengan cara klik teks tool pada tool bar lalu drag dan tulis dan atur ukuran huruf yang anda inginkan contohnya ''INDONESIA MERDEKA'' lihat lagi donk ke bawah biar benar
setelah itu pindahkan huruf yang tekah anda ketik ke tengah gambar, lalu klik 2x di dalam kolom horup lalu miringkan setelah itu grupping dengan cara klik kanan-pilih grup/tekan Ctrl+g .lihat lagi gambarnya
jadi dehhhhhhhhhhhhhhhhhhhhhhhhhhhhhhhhhhhhhhhhhhhhhhhhhhhhhhh
Jumat, 16 September 2011
Microsoft Power Point
1. Mengaktifkan MS.power point
Ada beberapa cara utk mengaktifkan powerpoint, diantaranya adalah melalui star menu dan melalui shortcut di dekstop. Setelah berhasil di aktifkan ,anda akn menemui tampilan lembar kerja MS.power point dengan berbagai bentuk menu yang melengkapinya.
2. Lembar kerja MS. Power point
Lembar kerja dengan berbagai menu dan fasilitas dalam area kerja MS.power point di tunjukan dalam gambar 5.3 . jika anda perhatikan tampilan menu lembar kerja tsb tak jauh berbeda dengan tampilan menu pada aplikasi word dan exel 2007. MS power point juga menggunakan ribbon menu.
3. Ribbon dan grup dalam MS power point 2007
Dalam MS offfice 2007 terdapat konsep menu yang baru ,yaitu dengan konsep Office Button,Ribbon Menu dan Grup ikon. Selain pada MNS word 2000 konsep ini juga sdi terapkan dalam Ms power point 2007.penggunaan konsep baru ini diharapkan dapat mempermudah penggunaan perintah dalam ikon. Di dalma MS power point 200 terdapat office Button dan ribbon menu yang terdiri dari 7 tab utama: Home.Insert,Design,Animation,Slide Show,Review dan View.
a. Office Button
Office button terdapat di pojok kiri atas dari lembar kerja MS Power Point 2007. Di dalamnya terdapat menu-menu yang membuka ,menyimpan,menutup dokume,mencetak dan mem-publish dokumen.
b. Tab Home
Pada tab ini terdapat berbagai macam operasi dasar penyuntingan dokumen. Mulai dari membuat slide baru,menghapus slide, pengaturan teks dan paragraf sampai pencarian teks tertentu.
c. Tab Insert
Pada tab ini terdapat berbagai macam perintah untuk penyisipan objek ke dalam slide yang sedang aktif. Objek yang dapat di sisipkan adalah berupa informasi tanggal, gambar, grafik, diagram, suara,klip film.
d. Tab Design
Pada tab ini terdapat berbagai macam perintah untuk pengaturan tampilan dan tema slide.terdapat berbagai macam tema yang sudah di sertakan oleh MS.power point,sehingga untuk mengubah tema dalam MS power point sangatlah mudah.
e. Tab Animations
Pada tab ini terdapat berbagai macam perintah untuk mengatur animasi objek yang akan muncul dalam slide. Pengaturan efek transisi antar slide juga dapat di atur di sini.
f. Tab Slide Show
Pada tab ini terdapat berbagai macam perintah untuk pengaturan slide ketika di tampilkan . dalam menu ini pula, kamu dapat menjalankan slide yang sudah kamu buat.
g. Tab Review
Dalam kumpulan menu ini terdapat berbagai macam perintah untuk pencetakan tata bahasa, pemberian komentar, serta perintah untuk memproteksi dokumen.
h. Tab View
Pada tab ini terdapat berbagai macam perintah untuk melihad dokumen slide anda dalam berbagai jenis presentasi. Selain itu dapat juga memunculkan atau menyembunyikan objek bantu dalam menyunting slide.
Microsoft Power Point
1. Mengaktifkan MS.power point
Ada beberapa cara utk mengaktifkan powerpoint, diantaranya adalah melalui star menu dan melalui shortcut di dekstop. Setelah berhasil di aktifkan ,anda akn menemui tampilan lembar kerja MS.power point dengan berbagai bentuk menu yang melengkapinya.
2. Lembar kerja MS. Power point
Lembar kerja dengan berbagai menu dan fasilitas dalam area kerja MS.power point di tunjukan dalam gambar 5.3 . jika anda perhatikan tampilan menu lembar kerja tsb tak jauh berbeda dengan tampilan menu pada aplikasi word dan exel 2007. MS power point juga menggunakan ribbon menu.
3. Ribbon dan grup dalam MS power point 2007
Dalam MS offfice 2007 terdapat konsep menu yang baru ,yaitu dengan konsep Office Button,Ribbon Menu dan Grup ikon. Selain pada MNS word 2000 konsep ini juga sdi terapkan dalam Ms power point 2007.penggunaan konsep baru ini diharapkan dapat mempermudah penggunaan perintah dalam ikon. Di dalma MS power point 200 terdapat office Button dan ribbon menu yang terdiri dari 7 tab utama: Home.Insert,Design,Animation,Slide Show,Review dan View.
a. Office Button
Office button terdapat di pojok kiri atas dari lembar kerja MS Power Point 2007. Di dalamnya terdapat menu-menu yang membuka ,menyimpan,menutup dokume,mencetak dan mem-publish dokumen.
b. Tab Home
Pada tab ini terdapat berbagai macam operasi dasar penyuntingan dokumen. Mulai dari membuat slide baru,menghapus slide, pengaturan teks dan paragraf sampai pencarian teks tertentu.
c. Tab Insert
Pada tab ini terdapat berbagai macam perintah untuk penyisipan objek ke dalam slide yang sedang aktif. Objek yang dapat di sisipkan adalah berupa informasi tanggal, gambar, grafik, diagram, suara,klip film.
Pada tab ini terdapat berbagai macam perintah untuk pengaturan tampilan dan tema slide.terdapat berbagai macam tema yang sudah di sertakan oleh MS.power point,sehingga untuk mengubah tema dalam MS power point sangatlah mudah.
e. Tab Animations
Pada tab ini terdapat berbagai macam perintah untuk mengatur animasi objek yang akan muncul dalam slide. Pengaturan efek transisi antar slide juga dapat di atur di sini.f. Tab Slide Show
Pada tab ini terdapat berbagai macam perintah untuk pengaturan slide ketika di tampilkan . dalam menu ini pula, kamu dapat menjalankan slide yang sudah kamu buat.
Dalam kumpulan menu ini terdapat berbagai macam perintah untuk pencetakan tata bahasa, pemberian komentar, serta perintah untuk memproteksi dokumen.
h. Tab View Pada tab ini terdapat berbagai macam perintah untuk melihad dokumen slide anda dalam berbagai jenis presentasi. Selain itu dapat juga memunculkan atau menyembunyikan objek bantu dalam menyunting slide.
Langganan:
Postingan (Atom)